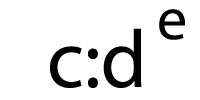How do you measure the success of an email campaign?
While your email service provider is full of great metrics like open, click, and spam rates, there’s likely a gap in subscriber engagement.
What do your subscribers do after they’ve clicked through to your website?
What pages are they visiting on your site? Do they spend time on a particular page, or do they bounce immediately? Are they purchasing anything?
Good marketers can accurately measure results. Great ones can attribute activity downstream—downloads, sales, etc,—to the specific activities that drive them.
By adding tracking to your links you can answer these questions—and more—for a full picture of your email campaign success.
Tracking Manager in Litmus BuilderAutomatically add tracking codes to links in your emails. Tracking your subscribers post-click has never been easier or quicker. |
How do I add post-click tracking to my email campaigns?
While post-click tracking will vary based on the web analytics tracking tool you’re using, we’ll cover the one of the most popular—Google Analytics—in this post.
If you’re using Google Analytics, you can track your subscribers’ post-click activities by adding UTM codes to the end of the URLs in your email. Also known as UTM parameters, UTM codes are bits of text added to the end of your URL to help you track user behavior on your website.
If you’ve ever been to a website, or hovered over a text link, and noticed a URL like the one below, it’s likely because UTM codes are being used.
https://litmus.com/email-builder?utm_campaign=tracking_manager_launch&utm_source=pardot&utm_medium=email&utm_content=image1
In the example above, you’ll see the website address (https://litmus.com/email-builder), and then a snippet of text after the question mark. The snippet of text following the website address are the UTM codes.
Adding UTM codes to your links won’t break your links. Instead, they give you access to data that goes beyond the opens and clicks provided by your ESP.
Each portion of the UTM code tracks a different aspect of the traffic on your website:
- Campaign Name (utm_campaign=tracking_manager_launch): Use this to identify a specific product promotion or campaign. In the example above, the campaign is “tracking_manager” which means the focus of the email campaign was the Tracking Manager launch.
- Campaign Source (utm_source=pardot): The campaign source should cover where your traffic is coming to the site from. In the example above, the email was sent via Pardot so that is the source. If your content was shared via Twitter, for instance, you would use “twitter” as your source.
- Campaign Medium (utm_medium=email): Use the campaign medium to take a high-level look at your marketing efforts. In the example above, the medium is simply “email.” You’ll be able to track all of your general email marketing efforts, but then can drill down into the source and name to get detailed data on specific campaigns.
- Campaign Content (utm_content=image1): While not a required UTM code, campaign content is a great way to dig deeper into your data. You can use them to specify text links, CTA buttons, and even linked images to see which types of CTAs generate not only the most clicks (you can see that in your ESP’s data), but what types of CTAs encourage the most post-click activities.
The use of these UTM code elements varies based on how you want your information displayed in Google Analytics. In the example above, we have the medium as the highest level of organization, followed by source, name, and content. How you organize yours is up to you!
Note: UTM codes are case sensitive! So, “Pardot” and “pardot” would both be separated in Google Analytics reports. Be consistent when it comes to capitalization to avoid any confusions.
Creating UTM codes
There are numerous ways to create UTM codes: using Google’s URL builder tool, manually writing them, or using an internal customized tool.
Google URL builder
Google has a free tool for creating URLs with UTM codes on them. You plug in your URL, and the numerous UTM codes and a link will be generated for you.
Manually writing them
While time consuming, it’s possible to manually add UTM codes to each of your URLs once you’ve memorized the formula. However, creating them yourself definitely leaves room for error.
Internal tool
Keeping track of UTM codes can be a bit unwieldy depending on how many campaigns you’re running. If you have an awesome dev team (we definitely do!), then you can create a tool of your own to manage your UTM creation.

While time consuming from a dev perspective, this internal tool has been a great way for us to create and organize our UTM codes.
Adding UTM codes to your campaigns
So what do you do after you have your UTM codes for a campaign? It’s time to add them to the links in your campaign.
Manually adding them
You can manually add your UTM codes at the end of every link in your campaign. Simply search your email for URLs linking to your site, and add the codes to the end of the URLs.
While this is definitely an option, it’s time consuming, and leaves room for errors, such as missing links.
Some Email service providers can do it for you
Many ESPs support automated link tracking. For example, Campaign Monitor has a Google Analytics integration. Once users link their accounts together, they enter the domains they want to track (ie. ours would be litmus.com), as well as the campaign source.
Campaign names are automatically pulled from the name of the campaign in Campaign Monitor, and the medium is set to email. Neither of these aspects can be edited by the user. The UTM codes are then added to every link on the domain(s) selected during the integration.
While automated link tracking by ESPs is a big time saver, you don’t have the flexibility to edit campaign names to your preference.
Tracking Manager in Litmus Builder
With Tracking Manager in Litmus Builder, adding tracking codes to links in your email has never been quicker or easier.
Say goodbye to the hassle of copying your tracking code, endlessly scrolling or searching for every single link the email, and pasting the tracking code to each link. And now you can customize your UTM codes to suit your tracking preferences.
Simply input your tracking code, and select which links in the email you’d like to apply it to.
![]()
Every link you select will have the UTM codes automatically added to the end of it.
Want to include campaign content for specific links? Create unique tracking codes for those specific links, and Tracking Manager will automatically add them in.
Want more details about how it works? Check out our help documentation, or explainer video below:
Tracking Manager in Litmus Builder is now active in all Litmus accounts. Don’t have a Builder account yet? Sign up today—it’s free!
How do I look at my email’s post-click performance?
Once your campaign has been sent, it’s time to start analyzing the post-click activities within your analytics software. In our example, we used Google URL tracking, so we’ll cover how to look at reports in Google Analytics.
Navigate to “All Campaigns” under “Acquisition.” The campaigns listed here are not email specific—they cover campaigns across all channels. Change the report’s primary dimension to “medium” to focus just on email results.

Then, click on “email” and then add “campaign” as a secondary dimension to receive a list of all of your email campaigns to compare against one another.

This report includes all campaigns under the email medium. You can see pageviews, new users, bounce rates, and more.
If you have goals set up in Google Analytics—like newsletter signups, trial signups, paid signups, etc.—you can also see how many people from a specific campaign completed one of those goals.
Did one campaign outshine the others in terms of sessions, and goal completions? Take a look at how that campaign differs from others and make educated decisions about how to improve future campaigns.
Want to see how email stacks up against other channels?
To compare email performance versus other channels, navigate to “Channels” under “Acquisition.”

Within this report, you’ll be able to see the performance across all channels that bring traffic to your site—organic search, referral traffic, email, etc. You can see how each channel measures up in terms of pageviews, new users, and goals that you’ve set up. This is the perfect place to show the power of email!
Looking for more tips on analyzing your campaign performance in Google Analytics?
Check out Campaign Monitor’s post, “3 Steps to Measure the Success of Your Email Marketing with Google Analytics.” Smart Insight also has a great post on creating Advanced segments in Google Analytics to isolate visitors from email so you can report on just your email traffic.
Tracking Manager in Litmus BuilderAutomatically add tracking codes to links in your emails. Tracking your subscribers post-click has never been easier or quicker. |
Source: Litmus